This video walks through the process from downloading a VJR backing track to recording and mixing and uploading and linking your contribution in the VJR.
https://youtu.be/cRG2Bdmu4G4
https://youtu.be/cRG2Bdmu4G4
I'm not really sure. If you open the track inspector for a track, (lower case i towards the upper left corner, this is the only thing that usually affects the tempo of a WAV file event.So I've noticed two things... if the tempo in the template is lower than that of the track, it slows down the track (I think I've fixed that by changing my template to not stretch the tempo. However, as I continue along to your section on setting the metronome tempo, when I change the tempo, the cadence of the song changes. Doesn't happen in your example. What am I missing?
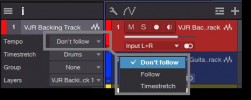
That's a great video.Another good video to watch starting you from scratch and what does what and how to set up your MIX CONSOLE
https://www.youtube.com/watch?v=bQ7-52Ty64A
Hey Al,@PapaRaptor you may want to sticky this. I had downloaded S1 a few weeks ago with the intention of going through this tutorial. I had to scroll quite away down to find this. It is the sort of thing that needs to be available,
cheers
Al.
The pointer can do different things, depending on where it is located within an event.Something simple that a Learner Driver has missed?
